
精品为您呈现,快乐和您分享!
收藏本站
应用简介
如果你正在寻找一款强大且易于使用的矢量图形软件,那么ai2023 mac中文版值得您尝试。这款软件提供了许多绘图工具和高级功能,可以轻松地创建并编辑线条、形状、文字等元素,还能实现各种复杂的设计。与其他Adobe产品的无缝集成是Illustrator 2023 for Mac最引人注目的特色之一。它可以方便地导入和编辑其他Adobe产品中的图形,如Photoshop和InDesign,同时也可将元素从Illustrator中导出到其他软件中使用,极大地提高了工作效率。
此外,它还有一个丰富的形状和图案库,用户可以在其中寻找需要的元素,而不用自己从头开始设计。软件中包含钢笔、画笔、形状和文字工具等诸多绘图工具,支持图层管理和蒙版功能,用户可以更加灵活地对设计进行调整和修改。总之,这是一款适用于各种类型设计工作的非常强大的矢量图形软件。它提供了许多丰富的功能和工具,并与其他Adobe软件实现了完美的集成,使得用户可以更加高效地完成工作。如果您正在寻找一款绘图和设计方面的优秀软件,不妨来下载尝试一下。
1、使用“重新键入”识别字体
使用重新键入(Beta 版)来识别光栅图像和轮廓文本中使用的字体。
2、将“图像描摹”与改进的工作流程结合使用
图像描摹可以自动检测图稿类型、从输出中删除颜色等。
4、轻松搜索和筛选图层和对象
在图层面板中使用搜索和筛选可快速找到图层和对象。
5、将图稿导出为 WebP 图像
将图稿导出为浅色和快速加载 WebP 图像。
6、保留导出 PDF 文件中的超链接
从 Illustrator 中导出的 PDF 文件会保留文本和图像超链接。
7、将新的 PDF 预设保留为默认值
Illustrator 会记住用于保存 PDF 文件的最后一个预设。
8、选择 JPEG 导出的颜色模式
在导出用于各种屏幕的 JPEG 时,选择 RGB、CMYK 或灰度作为颜色模型。
9、查找 HSB 和 CMYK 颜色的精确值
查找 HSB 和 CMYK 颜色的十六进制值,以保持颜色精确度。
“发现”面板提供了上下文相关帮助和学习资源,可快速查找文章,并可利用 Illustrator 中的工具高效地工作。
该面板为您提供了一些建议,可让您使用 Illustrator 工具提高自己的工作速度和效率。这些建议包括有关如何更快地完成多步骤工作流程的提示和教程。
【打开“发现”面板】
要访问 Illustrator 中新增的发现面板,请执行以下操作之一:
●按 F1。
●选择界面右上角的搜索图标 。
●选择帮助 > Illustrator 帮助。
要退出“发现”面板,请按 Esc 键。
发现面板主屏幕提供三个有助于您了解关键学习资源的部分。
A、界面顶部的建议内容可让您开始学习旅程。根据您的搜索历史记录和您选择的内容,提供给您的建议将变得更加个性化。
B、发现新内容!跳过搜索,使用这一部分轻松查找应用程序内教程,以及新Illustrator 功能的相关信息。
C、指向实用 Adobe 资源的快速外部链接,帮助您继续学习或使用插件扩展 Illustrator 功能。
Illustrator 工作区中的“发现”面板界面。
【探索搜索体验】
您可以使用发现面板搜索栏访问工具、应用程序内教程和文章的完整存储库,以帮助您培养技能。“搜索”提供自动填充建议,包括建议的内容、工具快捷键和快速链接。
使用 ←返回到上一页,或选择主页 图标重新开始。
【查看搜索结果】
“发现”面板会根据您的搜索查询显示工具和菜单项。“搜索结果”页将推荐的内容组织归入可轻松识别的类别中。
选择搜索结果时,系统会显示一个浮动的蓝色指引标记,帮助您发现工具或菜单项所在的位置。
【应用快速操作】
“发现”面板中提供了一些快速操作,只需单击一下即可完成工作流程。选择浏览 > 快速操作以查找可应用于您的对象的快速操作的列表。
要将快速操作应用于您的对象,请执行以下操作:
1、在“发现”面板中,选择浏览 > 快速操作以打开快速操作列表。
2、选择一个快速操作并选择对象。
3、单击应用按钮,Illustrator 将在您当前打开的文档中快速完成相关任务。
以下是您可以探索的 Illustrator 中的快速操作的列表:
●将草图转换为矢量:将手绘草图转换为矢量图稿。
●重新着色:将随机颜色主题应用于您的图稿。
●复古文字:使您的文本具有复古外观。
●霓虹灯发光文本:为您的文字提供霓虹灯发光效果。
●老派:为您的文本提供老派外观。
【探索工具提示和工具技巧】
通过优化的搜索结果快速查找重要信息。查找工具并学习如何在工具提示和技巧的帮助下无缝地使用它们。
●工具提示:提供工具的用法。
●工具技巧:提供有关如何使用工具的分步说明。
以下步骤将帮助您开始使用工具栏中的所有工具:
1、将鼠标悬停在要用于处理图稿的工具上。
2、选择工具提示上的了解详情以访问工具技巧。
【工具提示和工具技巧】
配置“发现”面板偏好设置:要打开“发现”面板的偏好设置设置,请选择“发现”面板右下角的 图标,然后选择偏好设置。
●位置指引标记:启用后,将指针悬停在工具或功能上,可显示其在应用程序中的位置。
●快速选择:启用后,在搜索字段中键入后按 Enter / Return,可选择顶部工具或功能。关闭后,按 Enter / Return 将显示所有结果。
1、多个灯光照亮 3D 对象
可以为3D对象添加多达十个光源,并调整照明角度,以准确捕捉作品中的时间和氛围。还可以让对象投射多个阴影,使作品看起来更真实。
2、线框显示 3D 对象的结构
可以将3D对象渲染为线框,以查看其底层结构并关注其尺寸、角度和视角。将对象渲染为线框后,便可以轻松编辑其3D属性。
3、对象重叠区域以单击并交织
可以在将鼠标悬停在所选对象上方时,定位对象的重叠区域,只需单击一下即可更轻松地交织。
4、重用资产导出设置
可以将资产导出设置保存为预设,这样就不必在每次导出资产时指定比例和文件格式。还可以导出和导入这些预设以保持项目之间的一致性。
5、搜索文档版本
可以为文档版本添加描述,以便日后轻松识别。可以使用名称和描述,或通过选择时间戳或书签过滤器来搜索文档版本。
6、颜色设置的改进
Illustrator可以记住上次使用的颜色模式,以便在打开Illustrator时继续使用首选配色方案。渐变面板现在反映在颜色面板中选择的颜色模式,而不是从灰度开始。
1、什么是矢量图形,为什么如此重要?
矢量图形是设计中两种最常用的图形格式之一,另一种格式是位图(或栅格)图形。矢量图形(如使用 Illustrator 创建的矢量图形)与分辨率无关,这意味着可以无限制地调整其大小,而不会降低品质。例如,使用 Illustrator 创建的徽标设计可同时在名片或室外广告牌上使用,并能够保持原始设计的精确度和细节。
2、什么是 GPU 加速?
图形处理器 (GPU) 加速计算通过将计算密集型操作转移到 GPU,而其余应用程序仍在 CPU 上运行,可显著提升应用程序性能。矢量图形的 GPU 加速是相对较新的领域;当今大部分的矢量图形渲染操作都是在 CPU 上进行的。
3、我是否可以将 Illustrator 用户界面由深灰色调为浅灰色?
为了和 Photoshop、InDesign 及 Adobe Premiere Pro 等其他 Adobe 专业产品保持一致,Illustrator 的用户界面亮度设置得较暗。您可以选择“Illustrator”>“首选项”>“用户界面”(Mac OS)。
应用截图
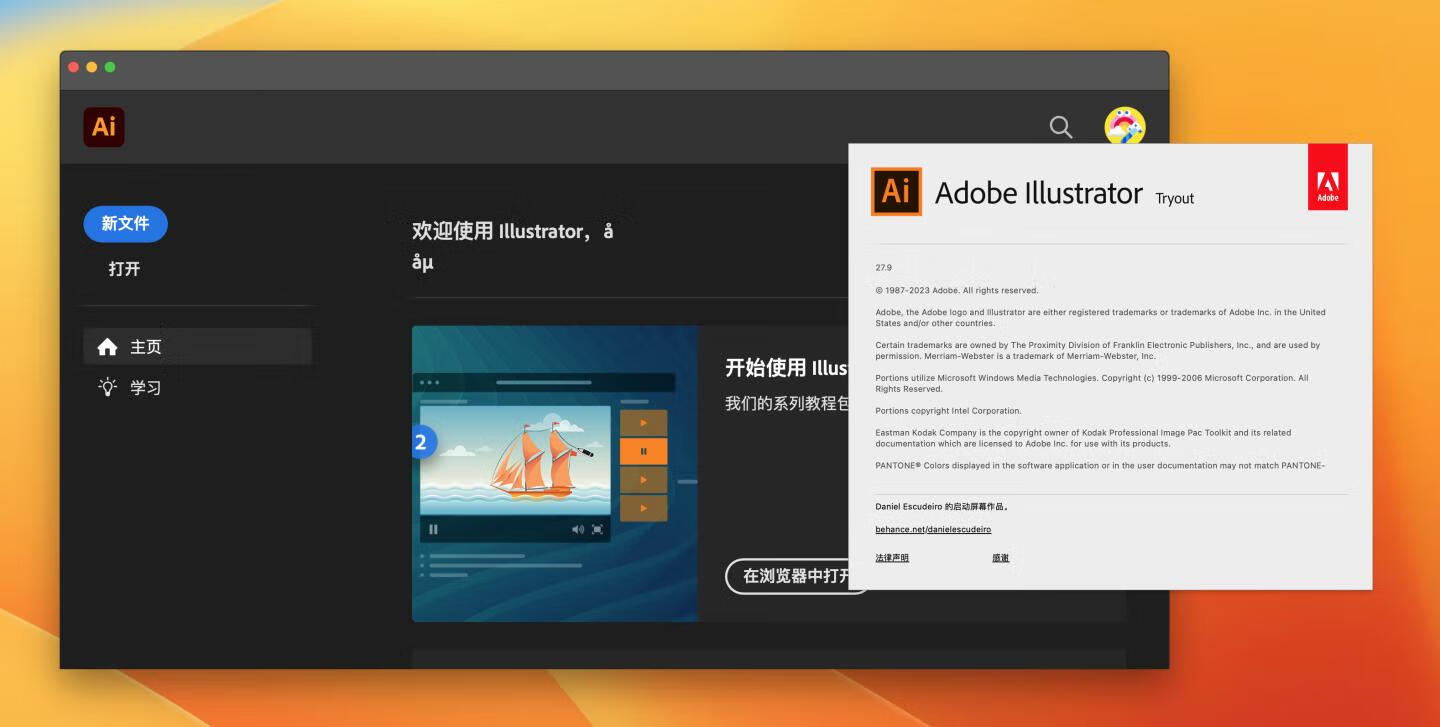
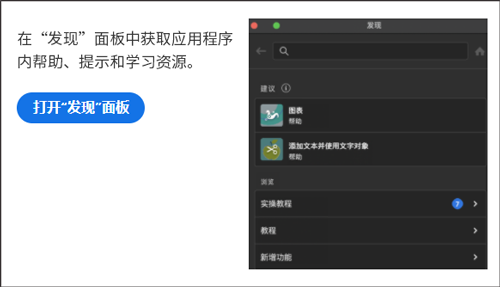
热门资讯
热门应用

Mac图形设计软件推荐_苹果电脑图形设计软件大全|821.41M

Mac图形设计软件推荐_苹果电脑图形设计软件大全|2.11G

Mac图形设计软件推荐_苹果电脑图形设计软件大全|1.29G

Mac图形设计软件推荐_苹果电脑图形设计软件大全|1.78G

Mac图形设计软件推荐_苹果电脑图形设计软件大全|339.5M
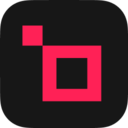
Mac图形设计软件推荐_苹果电脑图形设计软件大全|13.03G

Mac图形设计软件推荐_苹果电脑图形设计软件大全|361.86M

Mac图形设计软件推荐_苹果电脑图形设计软件大全|49.8M

Mac图形设计软件推荐_苹果电脑图形设计软件大全|5.65M

Mac图形设计软件推荐_苹果电脑图形设计软件大全|1.64G