
精品为您呈现,快乐和您分享!
收藏本站

大小:15.6M 语言:简体中文
授权:免费软件 区域:国产软件 时间:2024-12-11
平台:Windows11,Windows10,Windows8,Windows7
推荐指数:
应用简介
很多朋友在使用电脑的时候,总会无意间将自己重要的数据存放在电脑里,因此小编给大家分享这款文件夹只读加密专家官方版,它拥有强大的加密文件夹和本地磁盘功能,可以设置用户对加密文件夹或磁盘的不同使用权限,从根本上杜绝数据泄漏的风险。
1、功能强大的用户管理和权限管理系统
加密的文件夹可以添加多个普通用户,普通用户可以设置不同的用户名、密码和权限。
11种用户权限,如打开文件、修改文件、使用剪切板(禁止使用剪切板用户将无法复制、移动文件和复制文件里的内容)、删除文件、打印文件等。
还可以设置用户使用文件夹的次数和用户的有效期。
2、加密解密速度超快方便易用
可以几秒内完成对文件夹的加密。
可以一次加密多个文件夹。
文件夹加密、解密过程简单方便。
3、文件夹加密后使用简单易上手
文件夹加密后里面的文件就全部隐藏加密了,只需要运行文件夹里面的客户端就可以了。
加密文件夹客户端使用方法和系统里面的资源管理器一致,不需要学习就可以简单上手。
4、保密性极高
文件夹加密后保密性极高,没有正确用户名和密码无法看到和使用文件夹里面的加密文件。
1、完全权限
可以进行除了“管理其他用户”之外的所有操作。
2、只读权限
只能打开查看文件,不能新建、修改、导入、导出、删除、重命名、打印文件,另外也无法使用剪切板和将文件另存为。
3、读写权限
可以打开、新建、修改和导入文件。
4、自定义权限
可以对11种权限进行自由组合。
加密解密速度超快方便易用。
可以几秒内完成对文件夹的加密。
可以一次加密多个文件夹。
文件夹加密、解密过程简单方便。
文件夹加密后使用简单易上手。
一、如何将文件夹设置成“只能查看,无法复制、删除和移动”?
请打开文件夹只读加密专家,选择需要加密的文件夹,然后点击【普通用户权限设置】选项卡。在该窗口中设置用户名称和密码,权限设置选择“只读权限”,点击确定,然后加密。打开加密后的文件夹,输入用户名和密码,只能查看文件夹里面的文件,却无法复制、删除和移动。
二、如何设置文件夹只读加密专家的软件密码?
请打开文件夹只读加密专家,点击软件窗口上方的【软件设置】按钮,在弹出的窗口中勾选“使用本软件需要输入密码”选项,然后设置软件密码就可以了。另外,点击【查看日志】按钮还可以查看加密文件夹和磁盘的详细加密信息。
三、文件夹加密后如何打开使用?
文件夹加密后,打开加密文件夹会看到一个ude.exe(默认情况下)的应用程序。运行该程序后,会弹出用户登录窗口,输入相应的用户名和密码,点击确定,就进入了加密文件夹的浏览窗口,然后就可以根据相应的用户权限对文件夹里面的文件进行操作了。
四、文件夹或磁盘加密后如何解密?
为了保证加密数据的安全性,文件夹或本地磁盘加密后,只能通过文件夹只读加密专家来解密。
1、打开文件夹只读加密专家,点击“添加文件夹/磁盘”选项卡,在文件夹/磁盘列表中找到加密文件夹或磁盘(如果软件没有显示加密文件夹或磁盘,请点击【添加文件夹】或【添加磁盘】按钮,添加文件夹或磁盘)。2. 选中需要解密的加密文件夹或磁盘,点击窗口下方的【解密】按钮,在弹出的密码输入框中输入文件夹管理员密码,点击确定,加密文件夹或磁盘就解密了。
五、完全权限、只读权限、读写权限、自定义权限有什么区别?
完全权限:是除了管理员之外拥有最高操作权限的用户,可以进行除“管理其他用户”之外的所有操作。只读权限:只能打开查看文件,不能新建、修改、导入、导出、删除、重命名、打印文件,也无法使用剪切板和将文件另存为。读写权限:只能打开、新建、修改和导入文件。自定义权限:可以自由组合搭配11种权限选项,灵活方便。
六、如何修改加密文件夹或加密磁盘的使用权限?
打开加密文件夹或加密磁盘,运行ude.exe(默认情况下)应用程序,在弹出的用户登录窗口中输入管理员用户名和密码,进入加密文件夹或磁盘的浏览窗口。点击该窗口上方的【管理】按钮,选中需要修改的用户组,点击下方的【修改权限】,然后就可以修改加密文件夹或加密磁盘的使用权限了。
v1.63版本
- 其他若干改进和错误修复。
应用截图
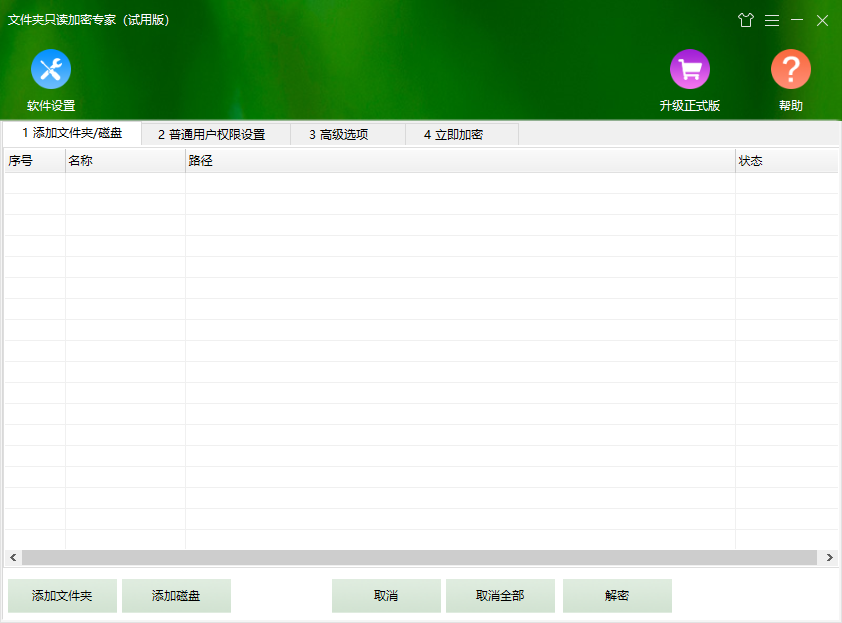

热门资讯